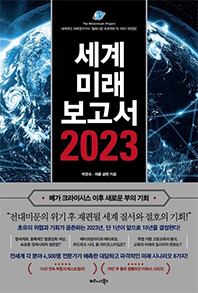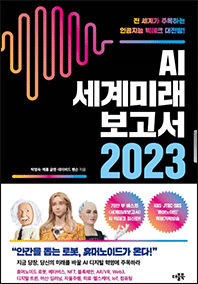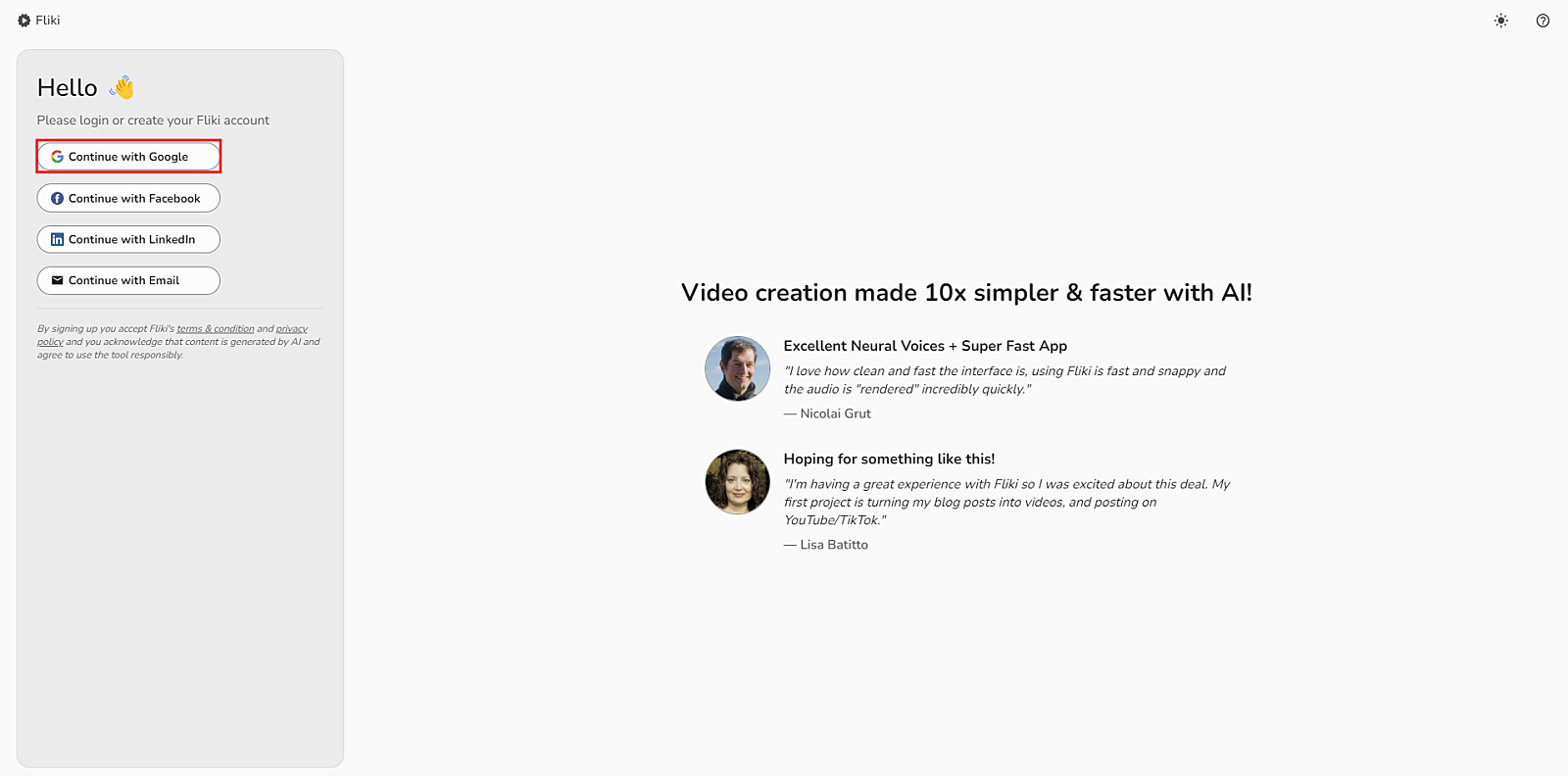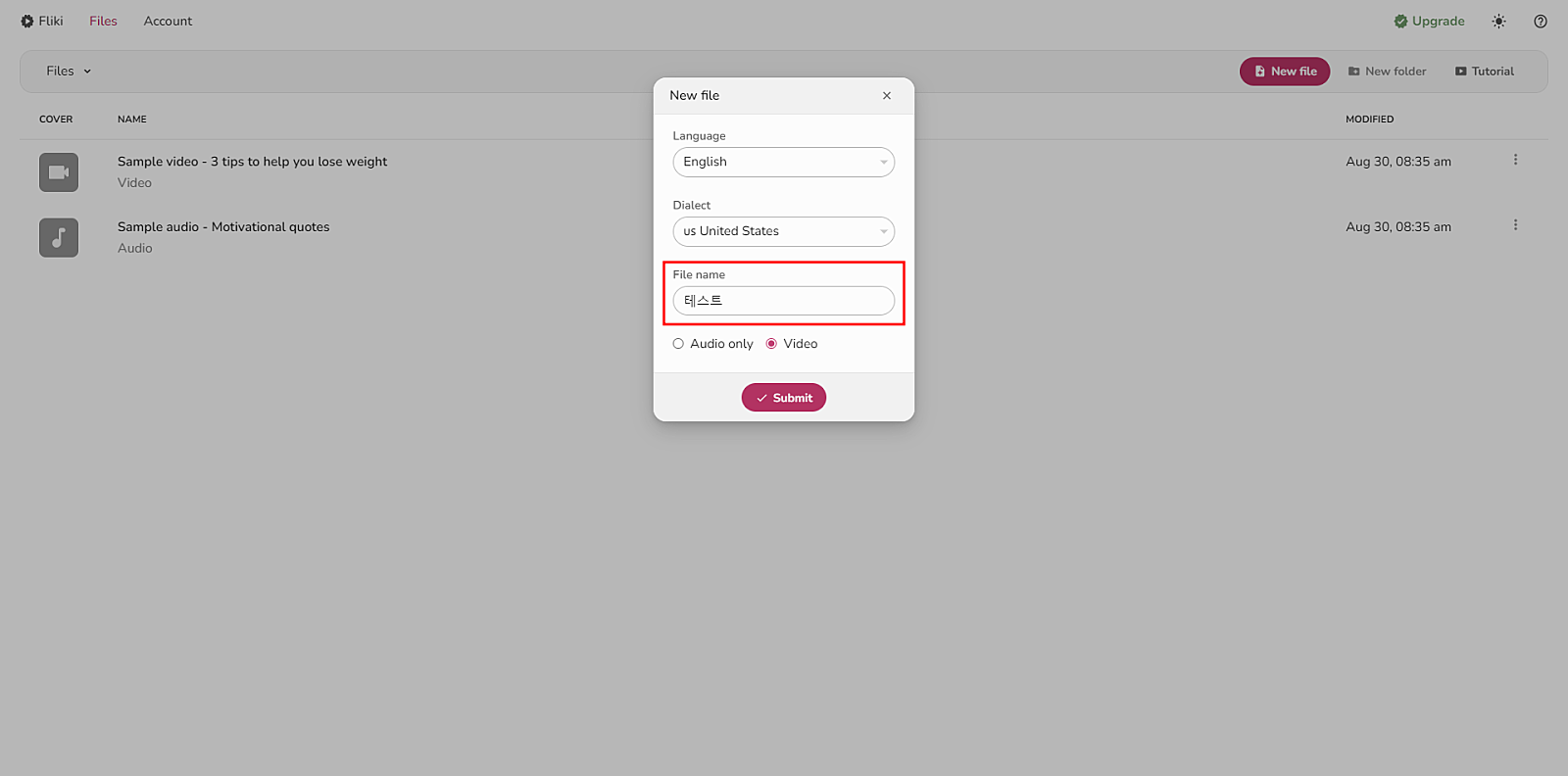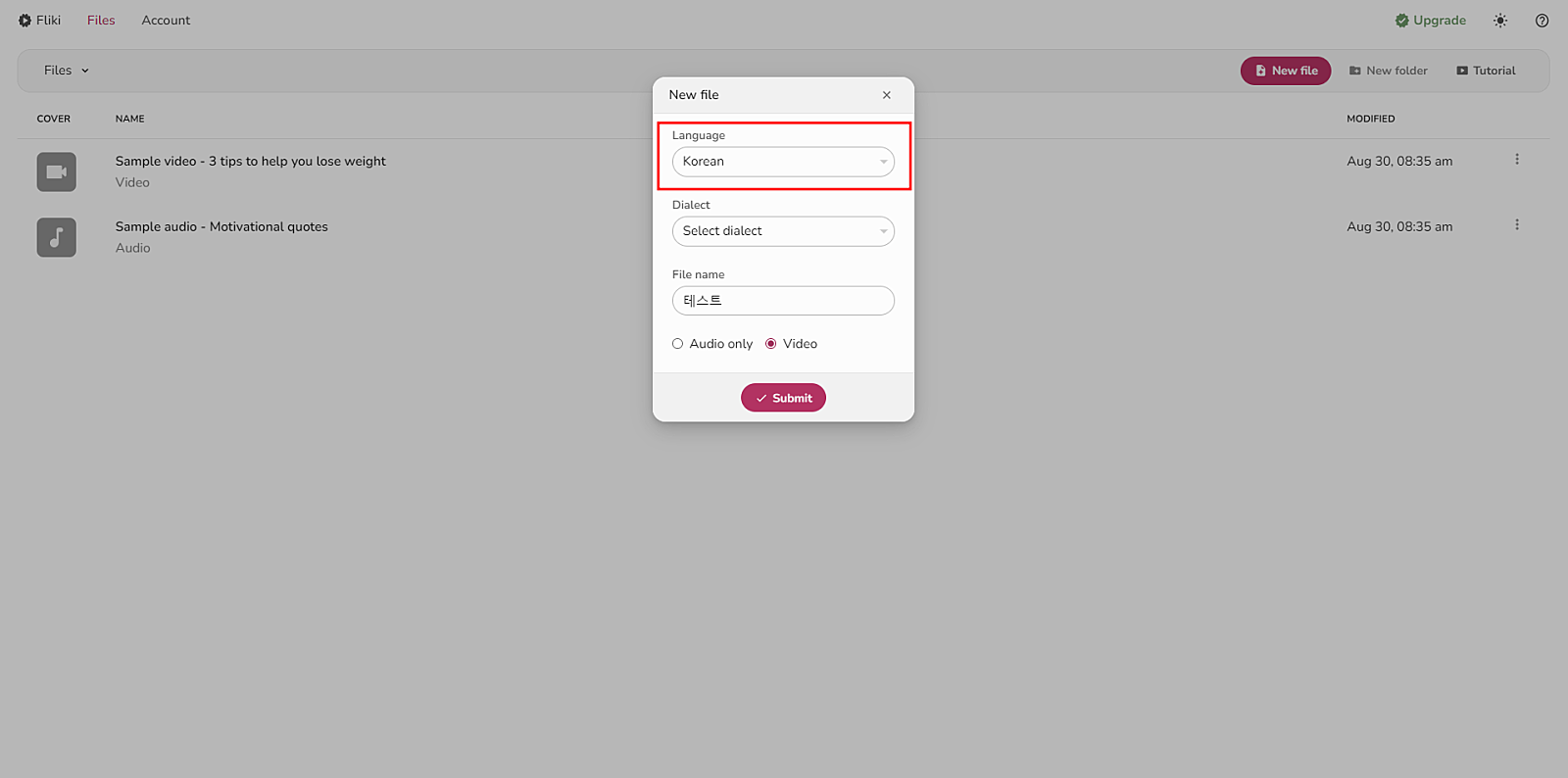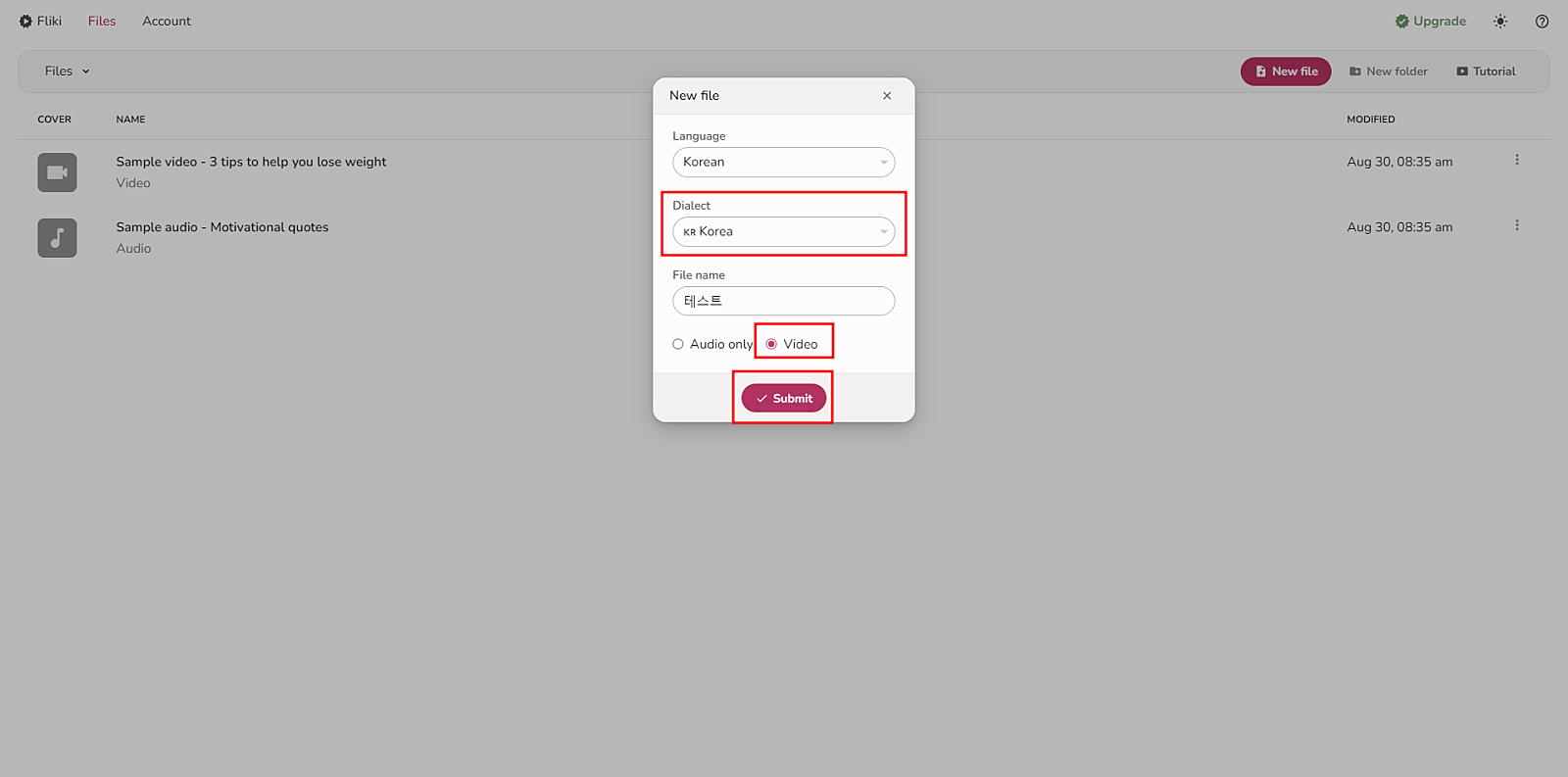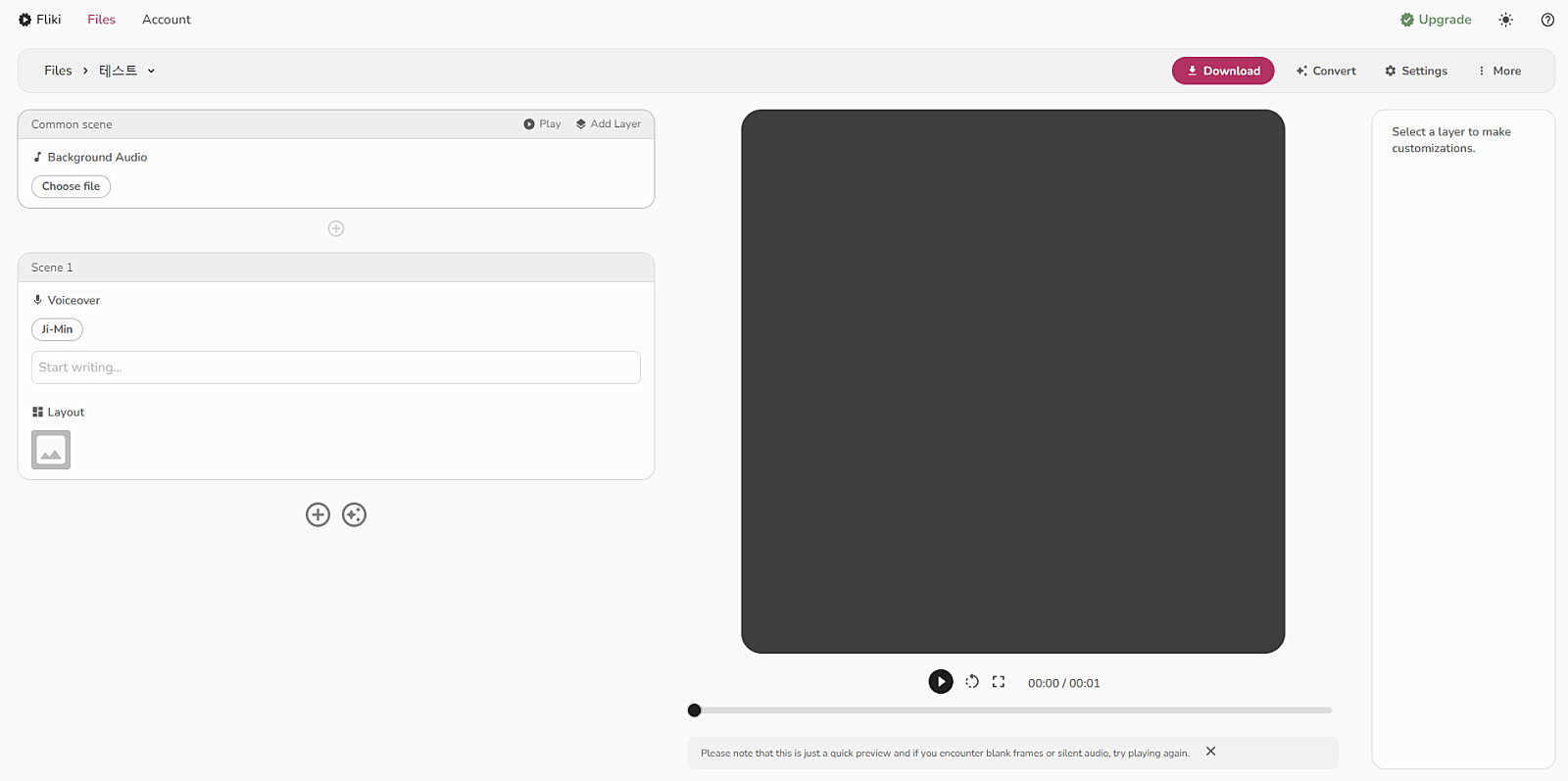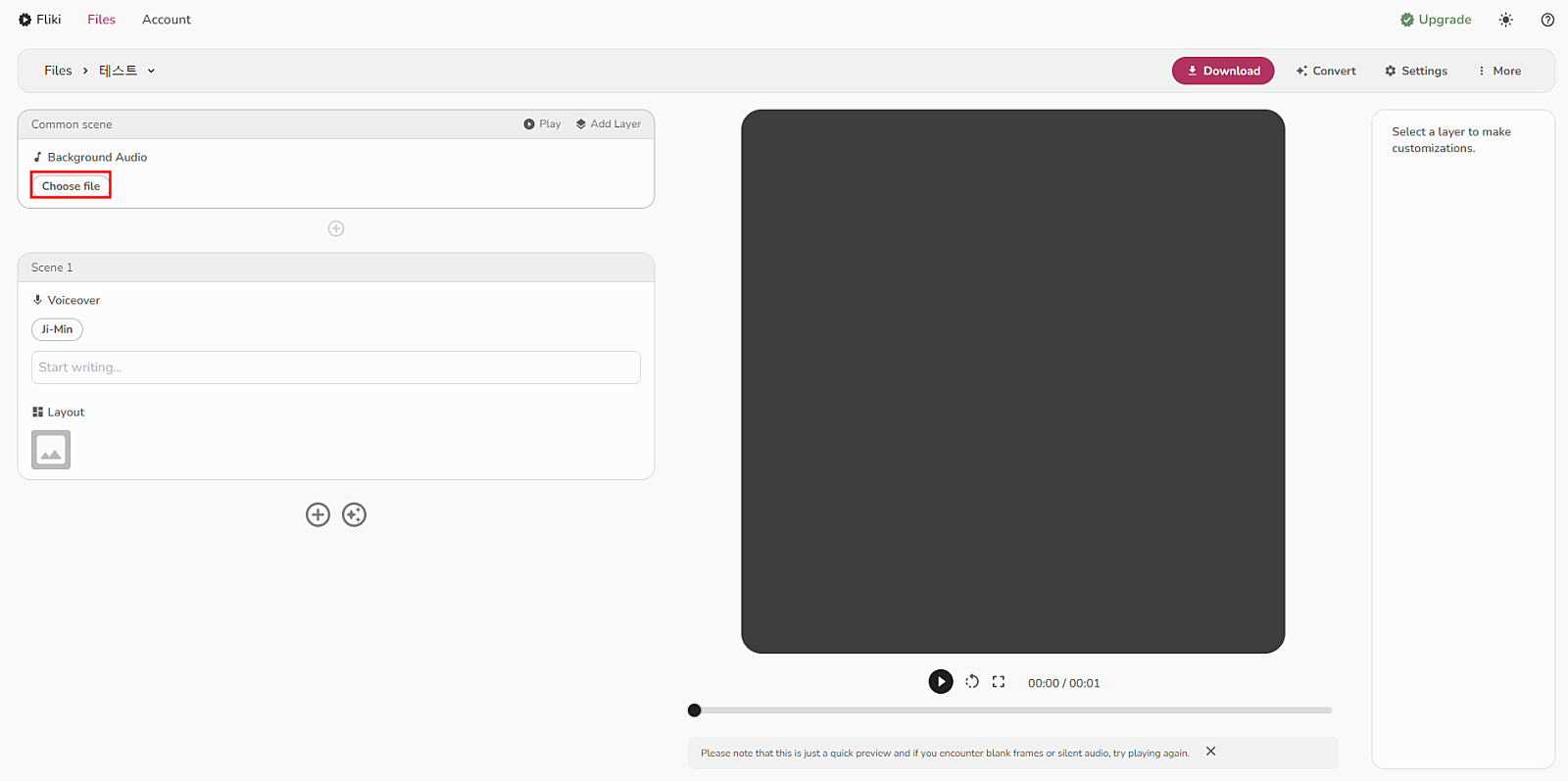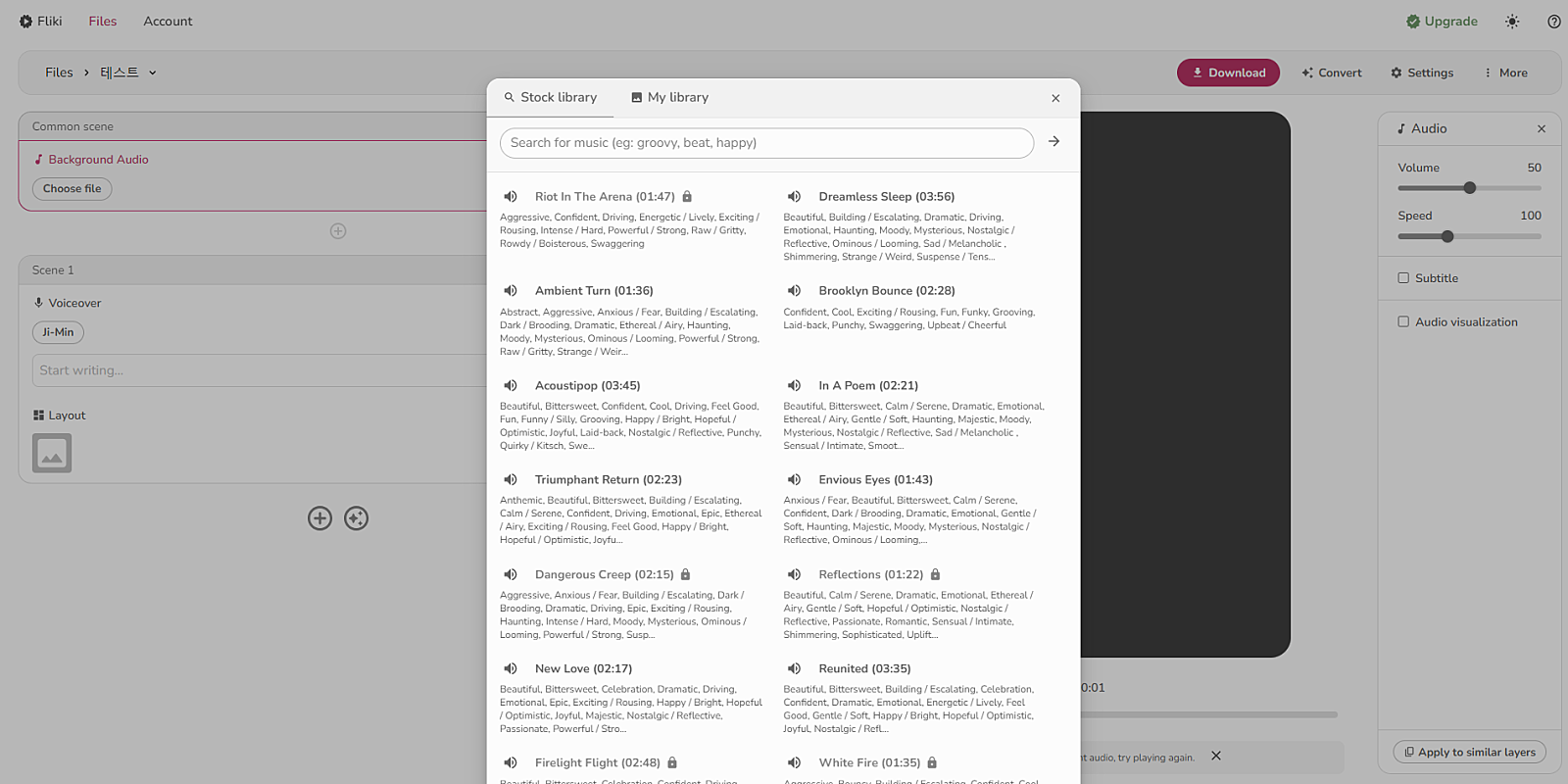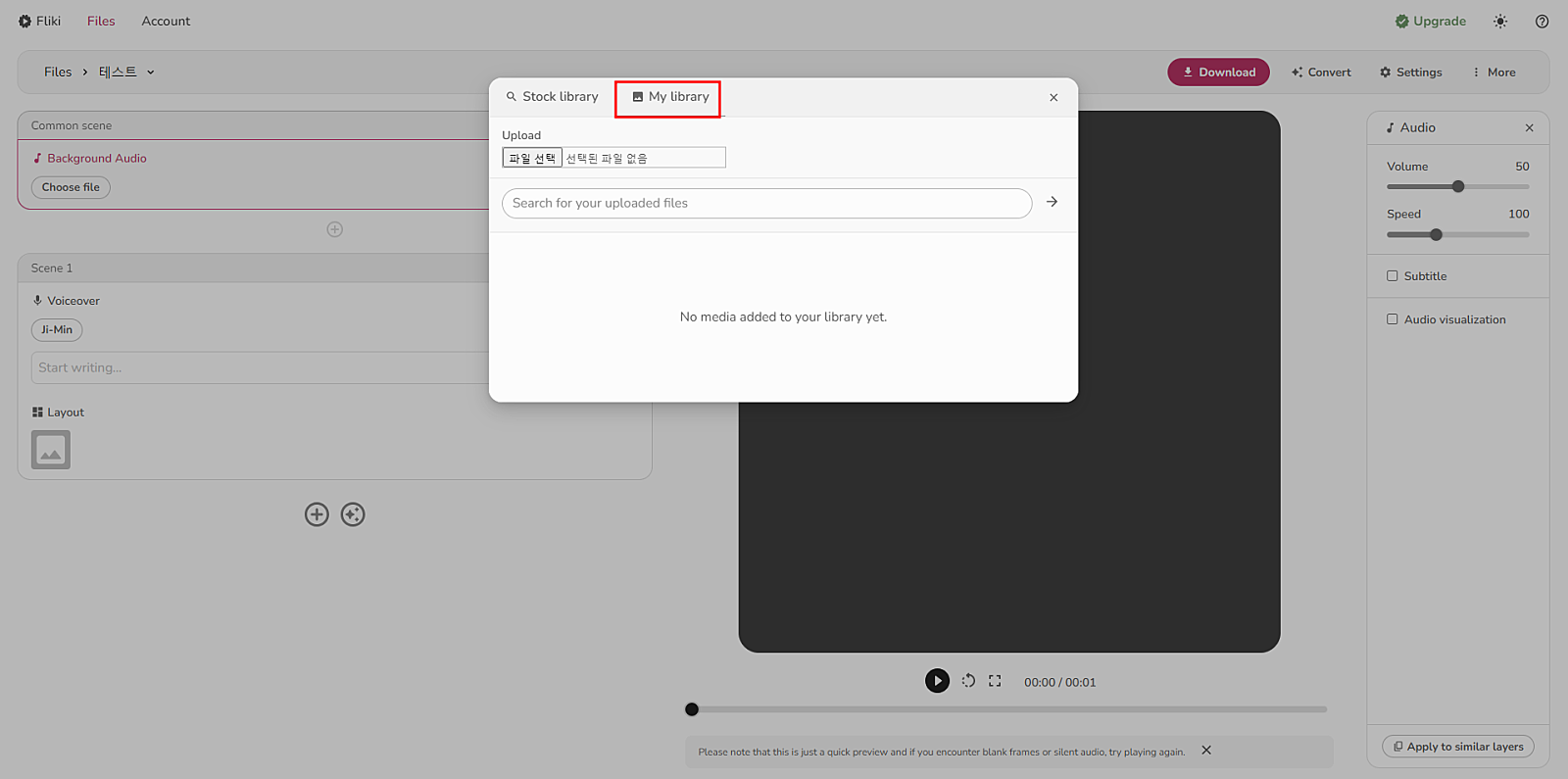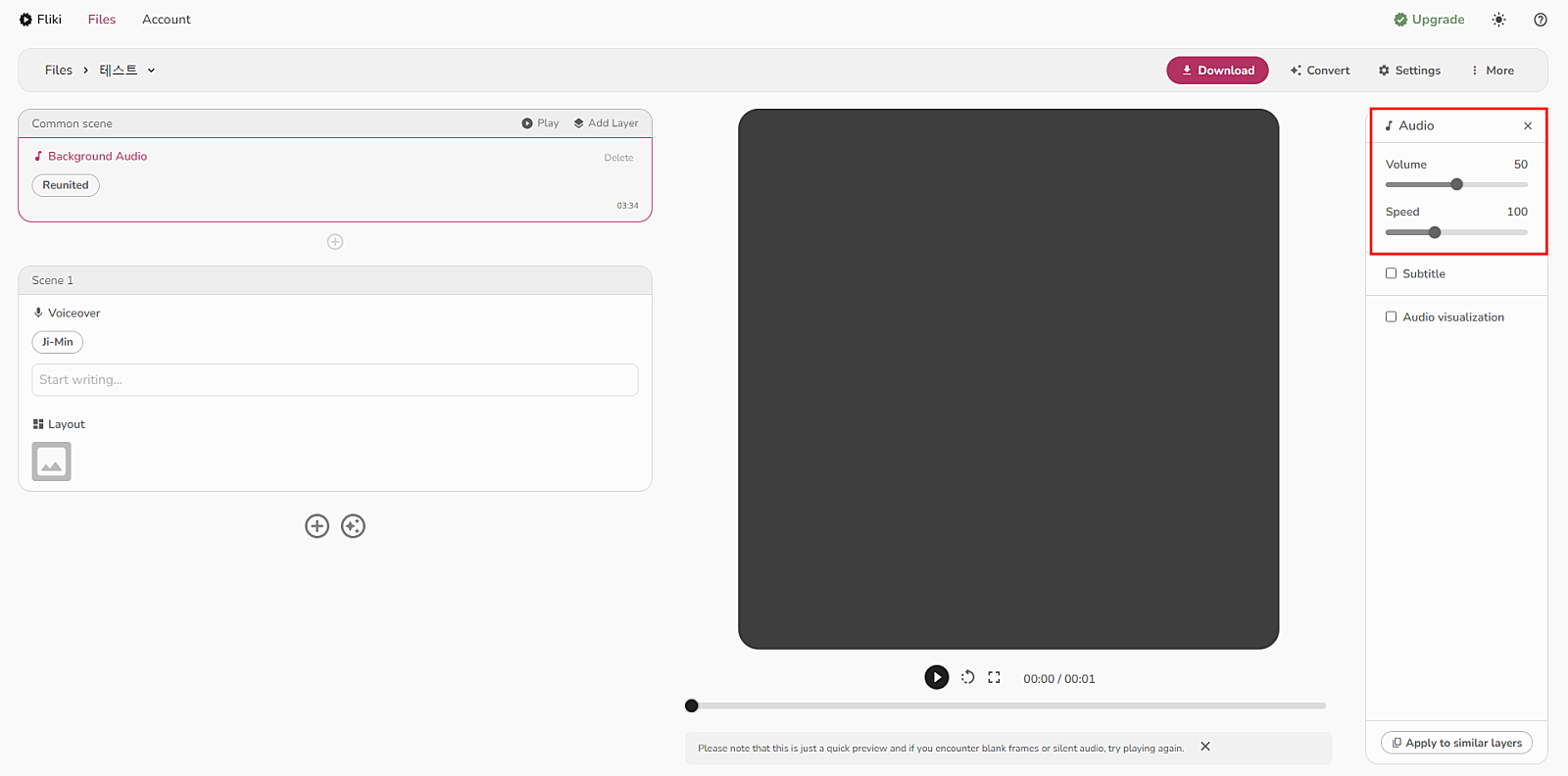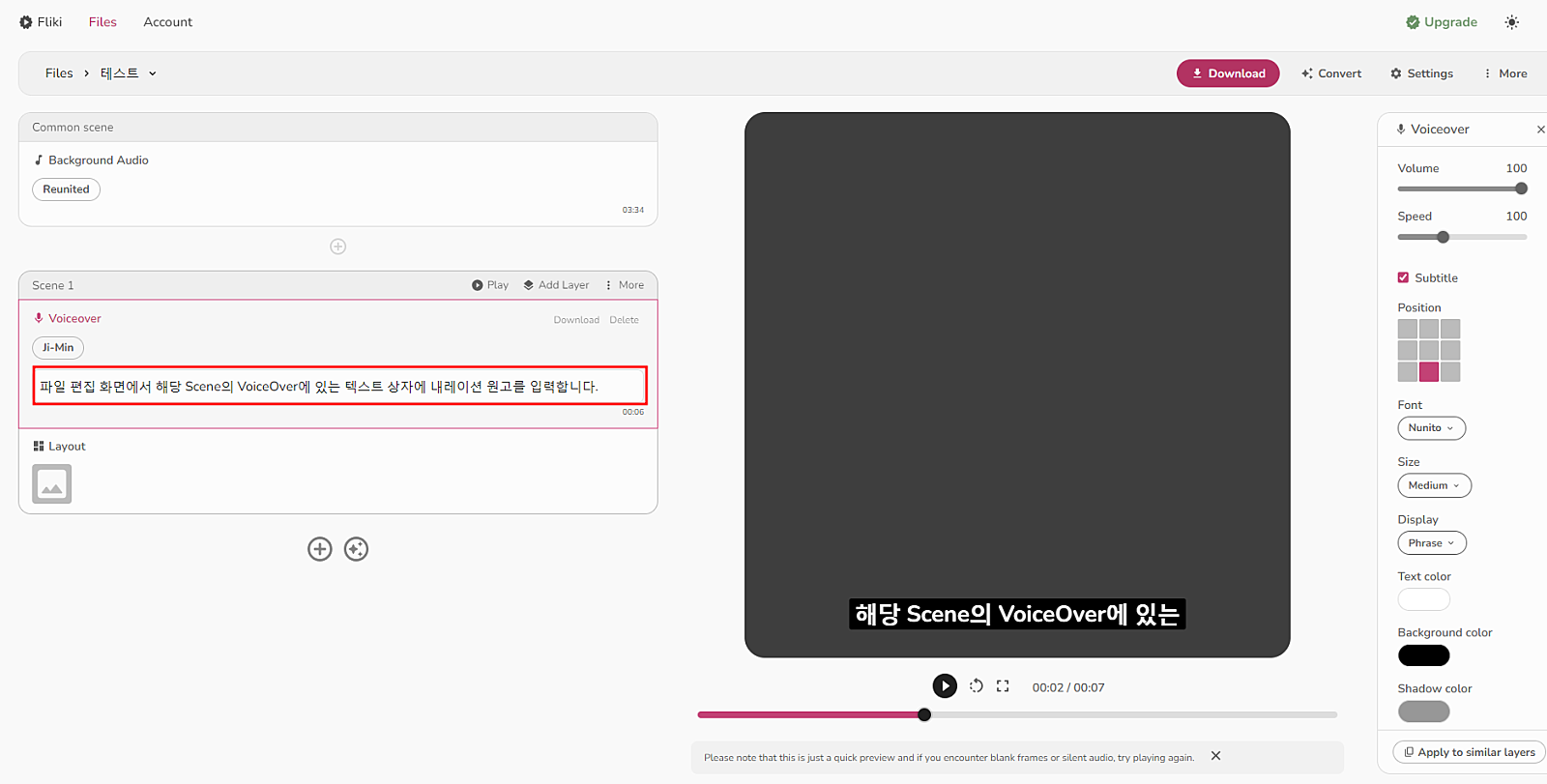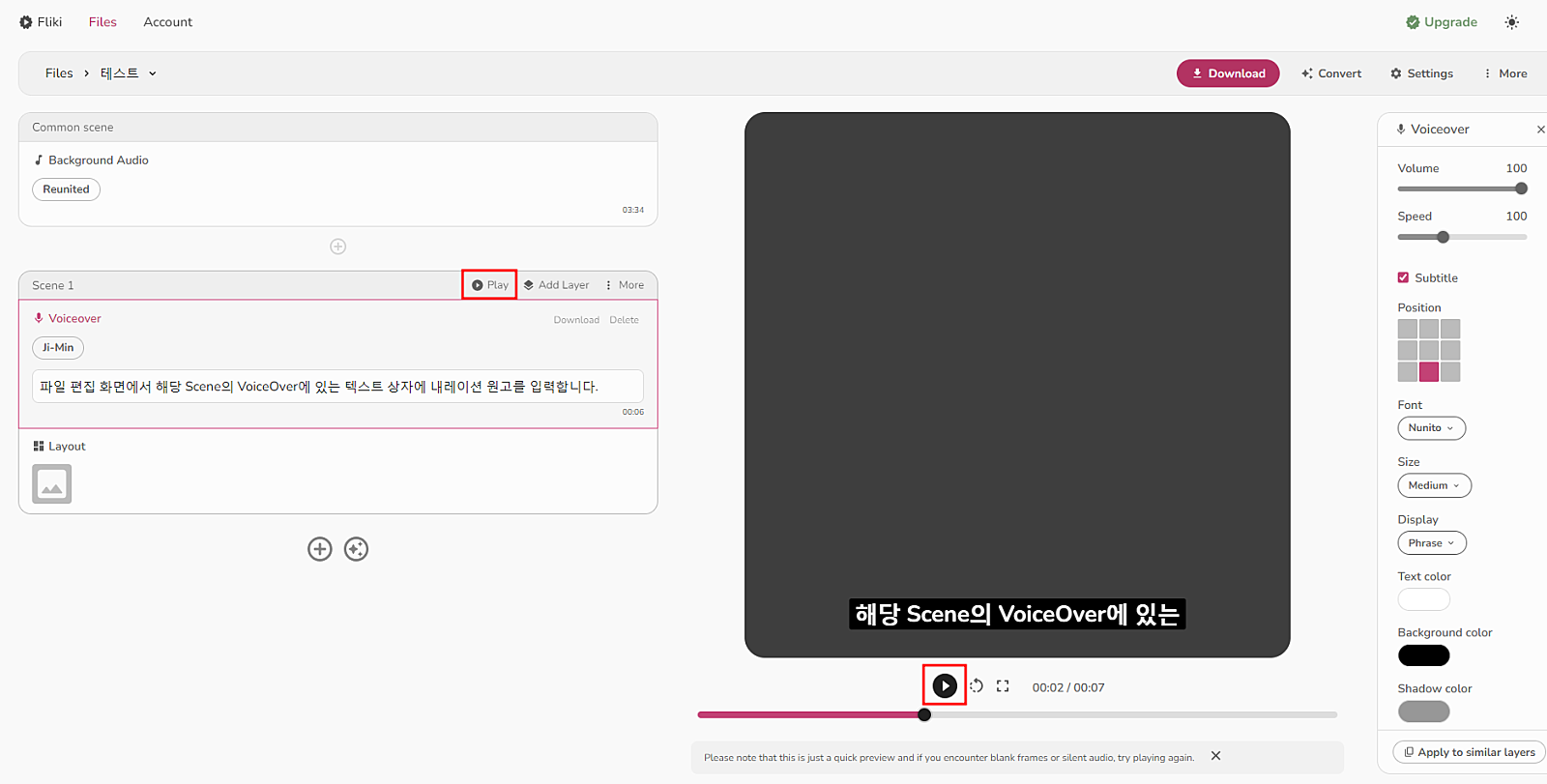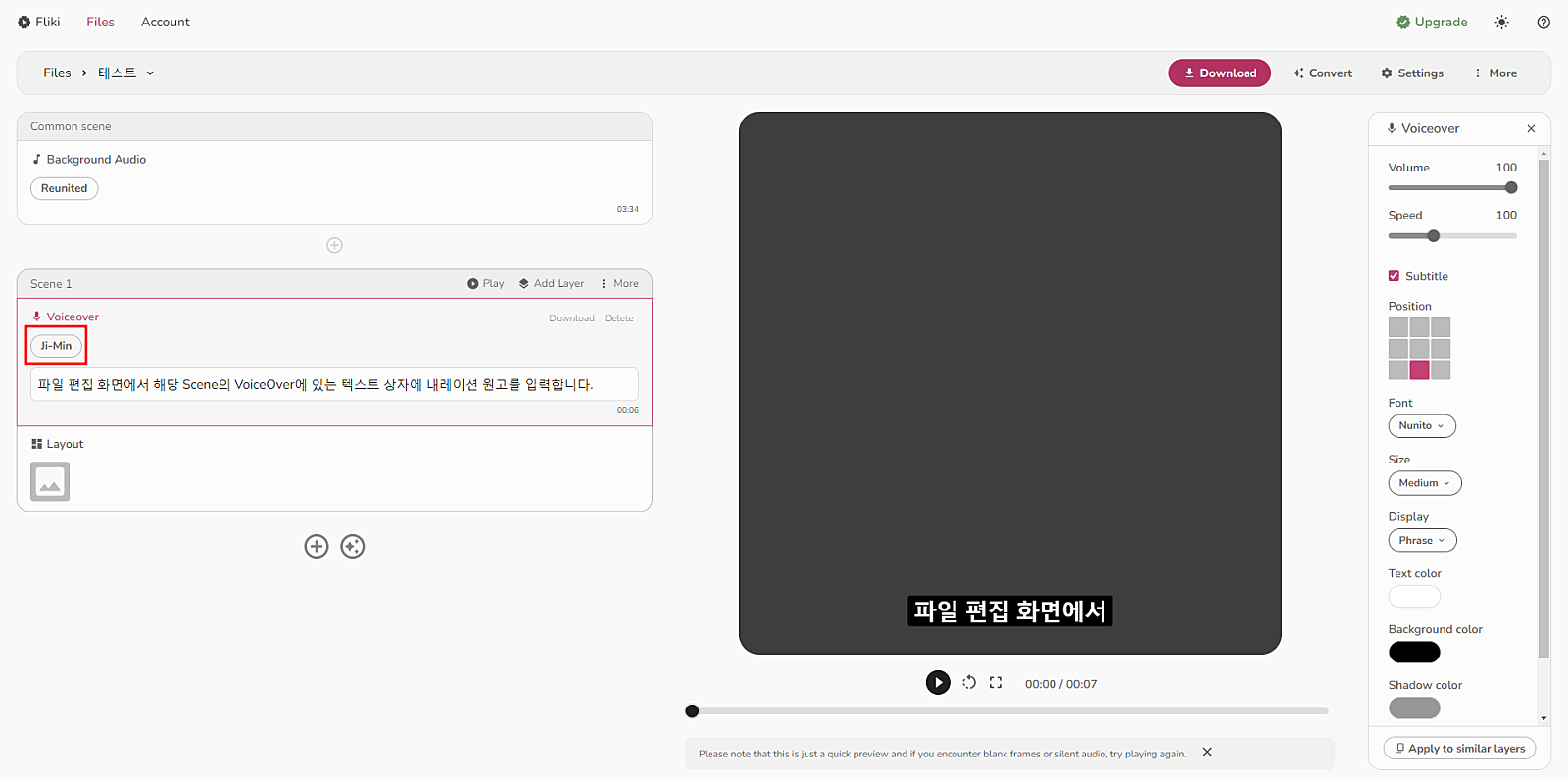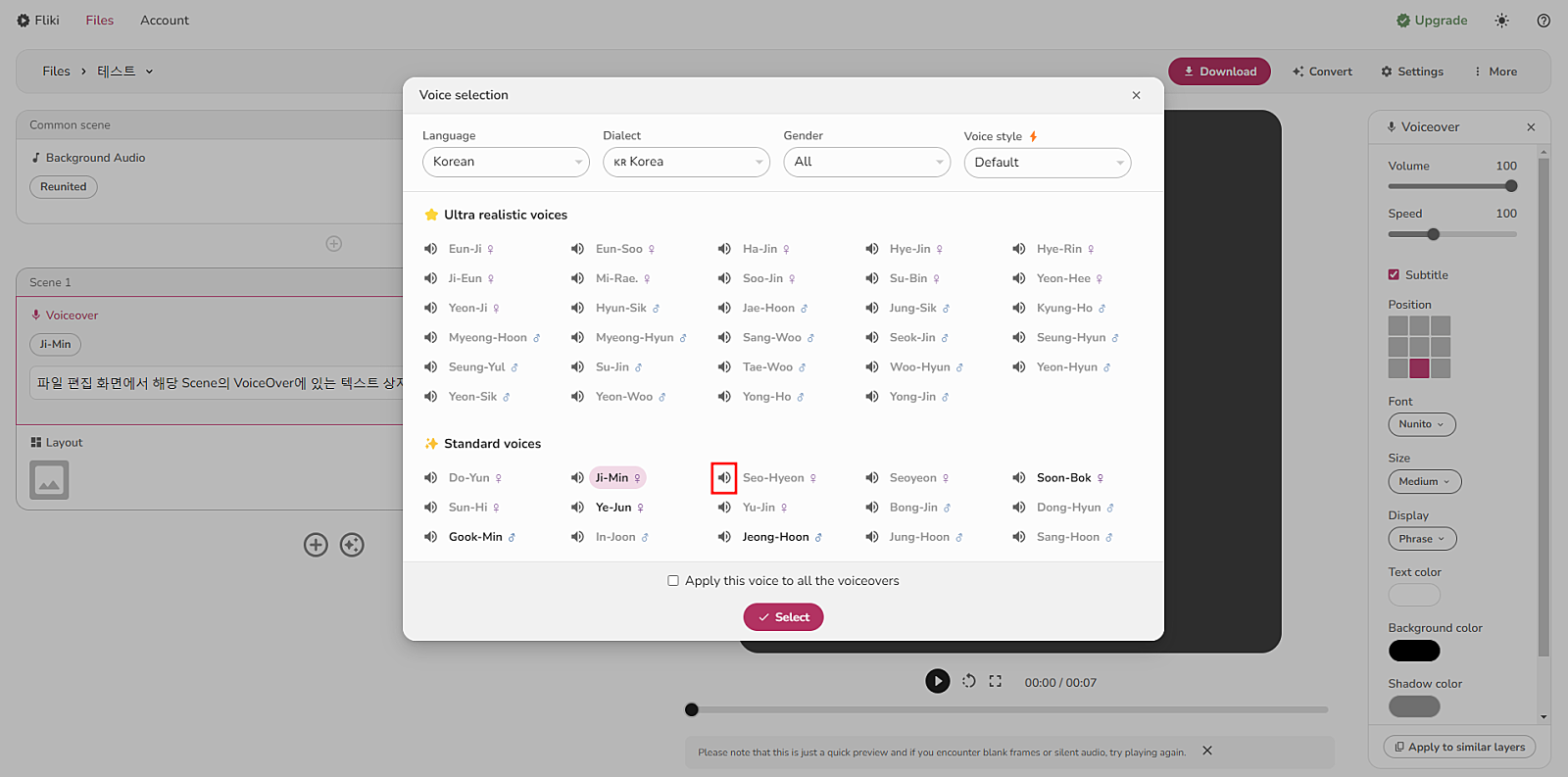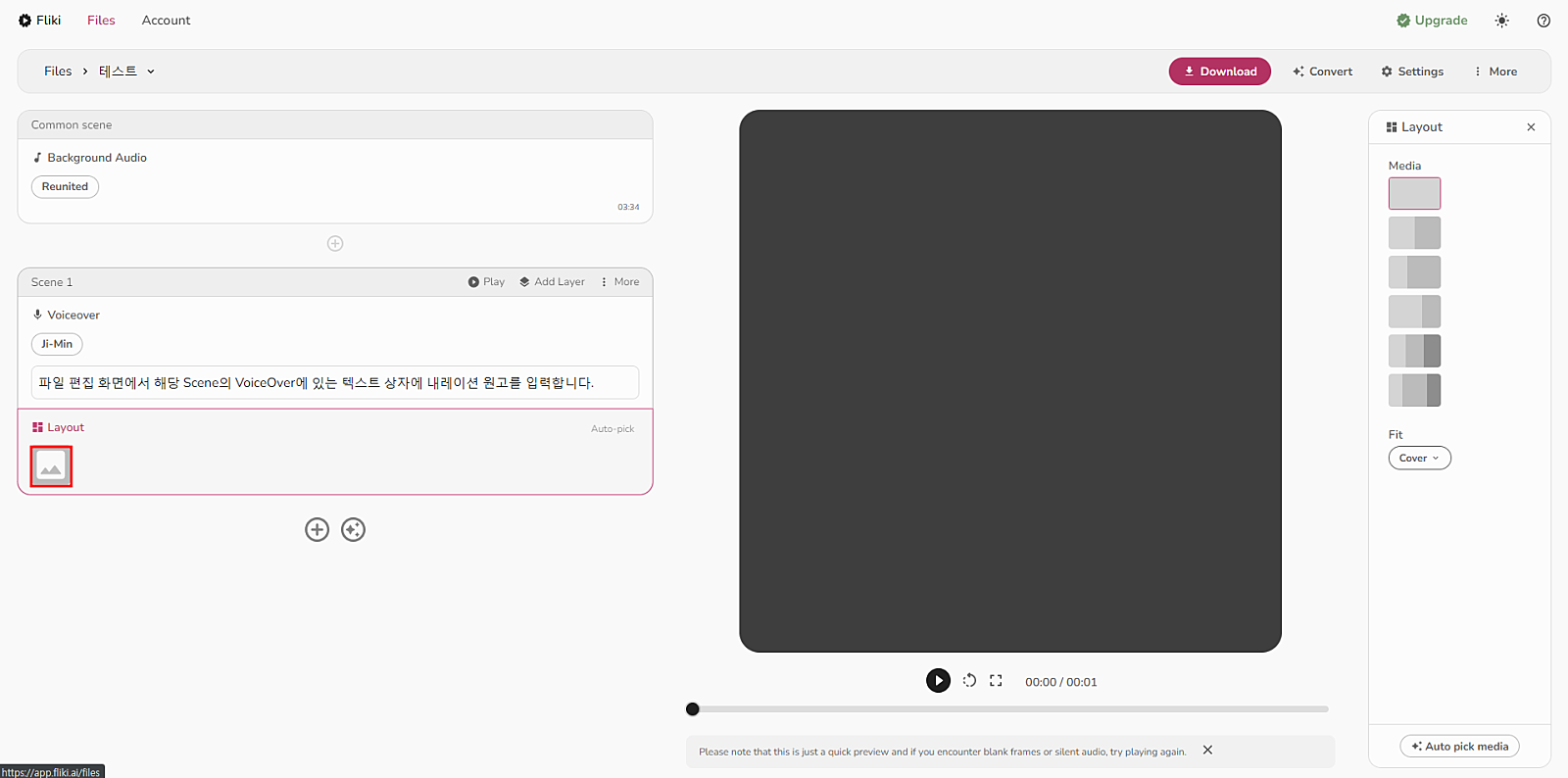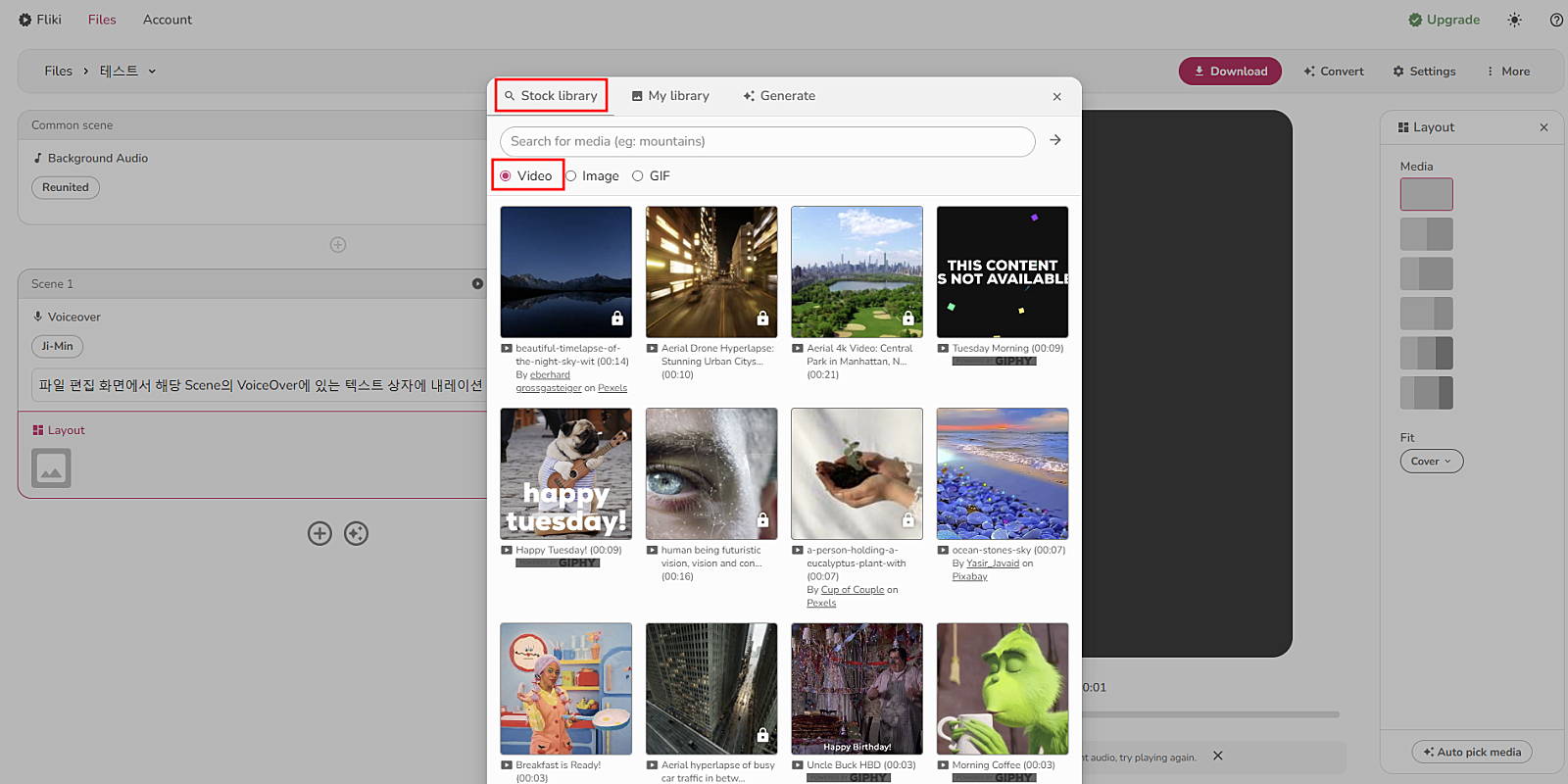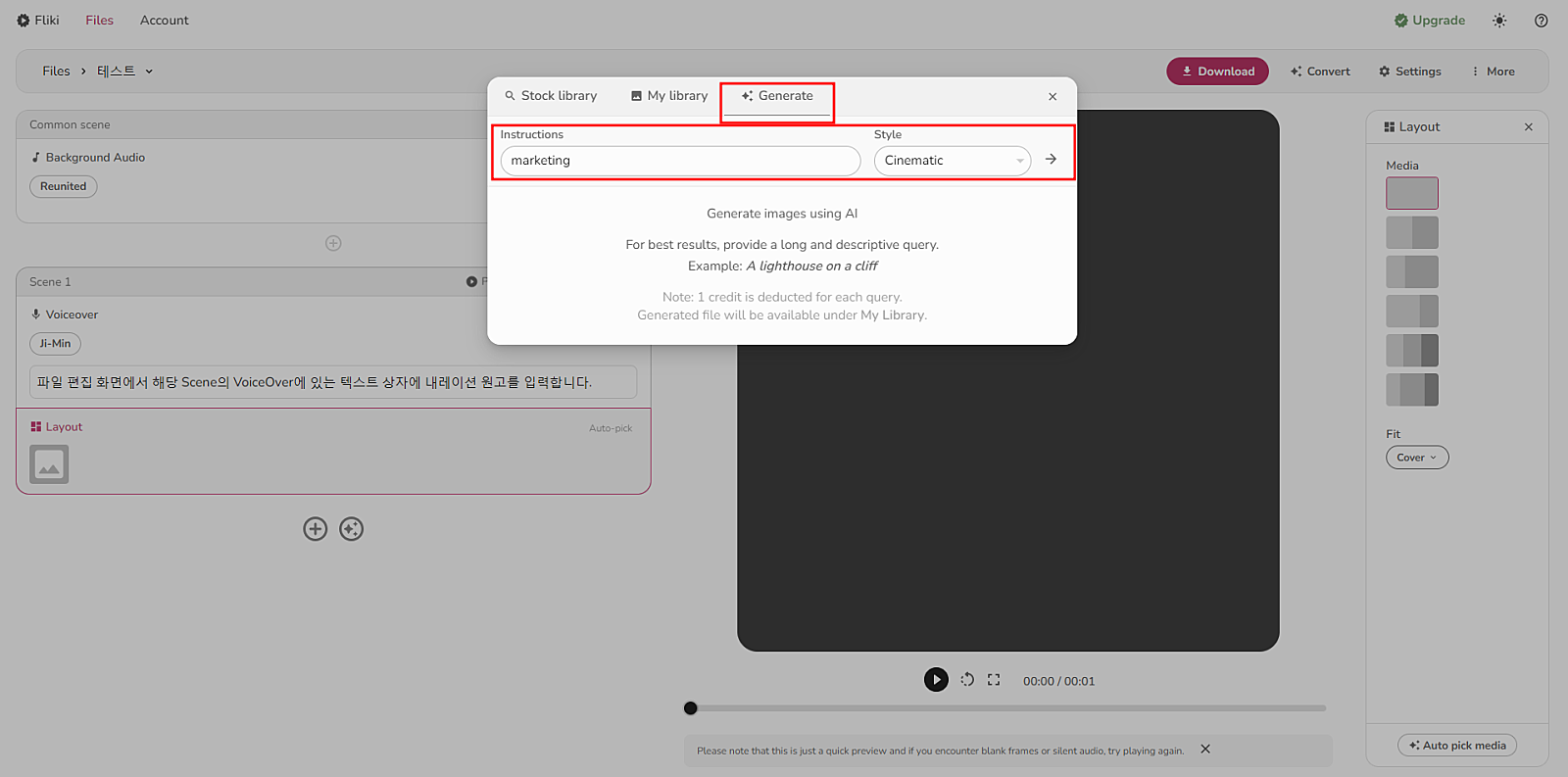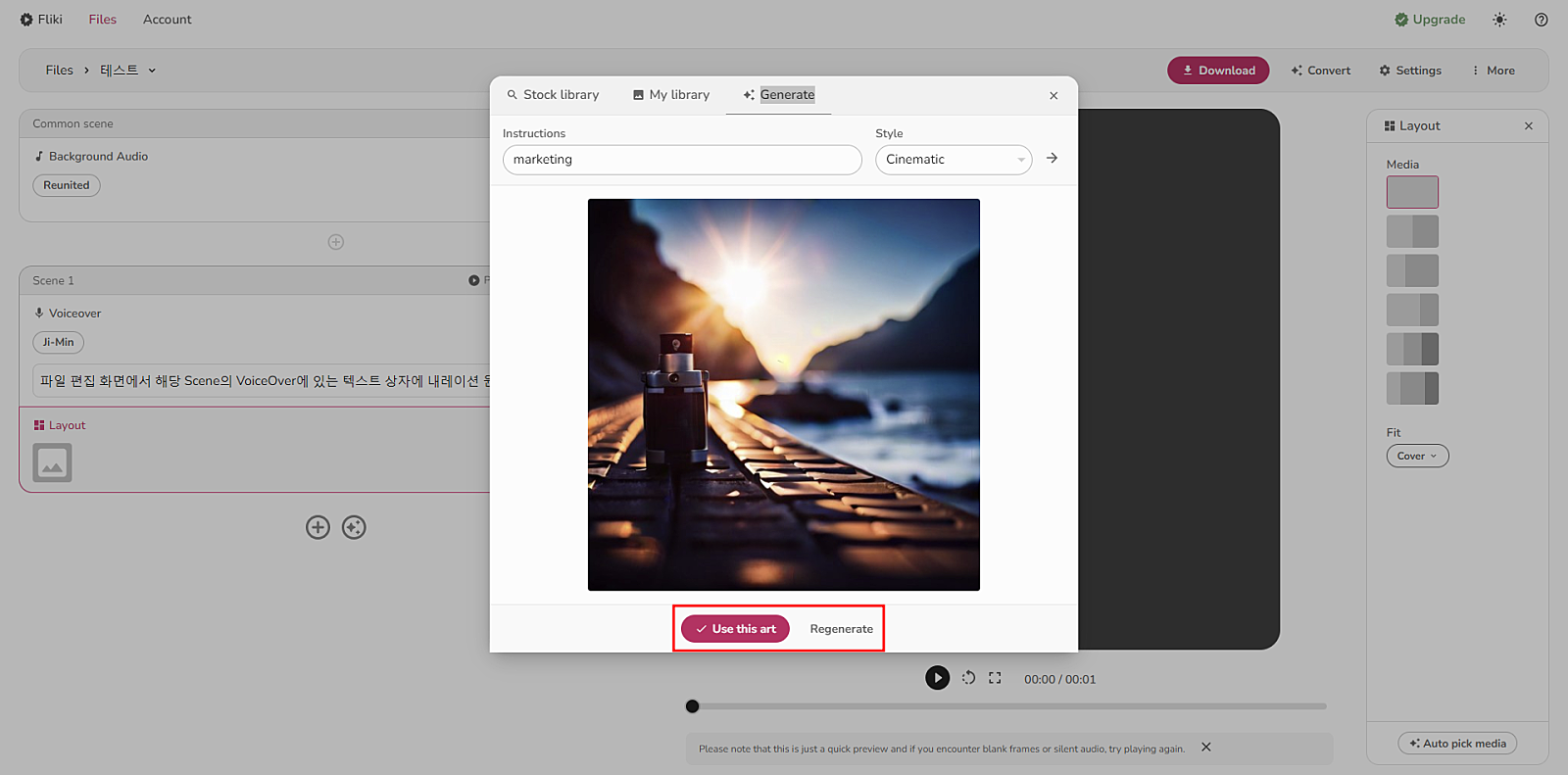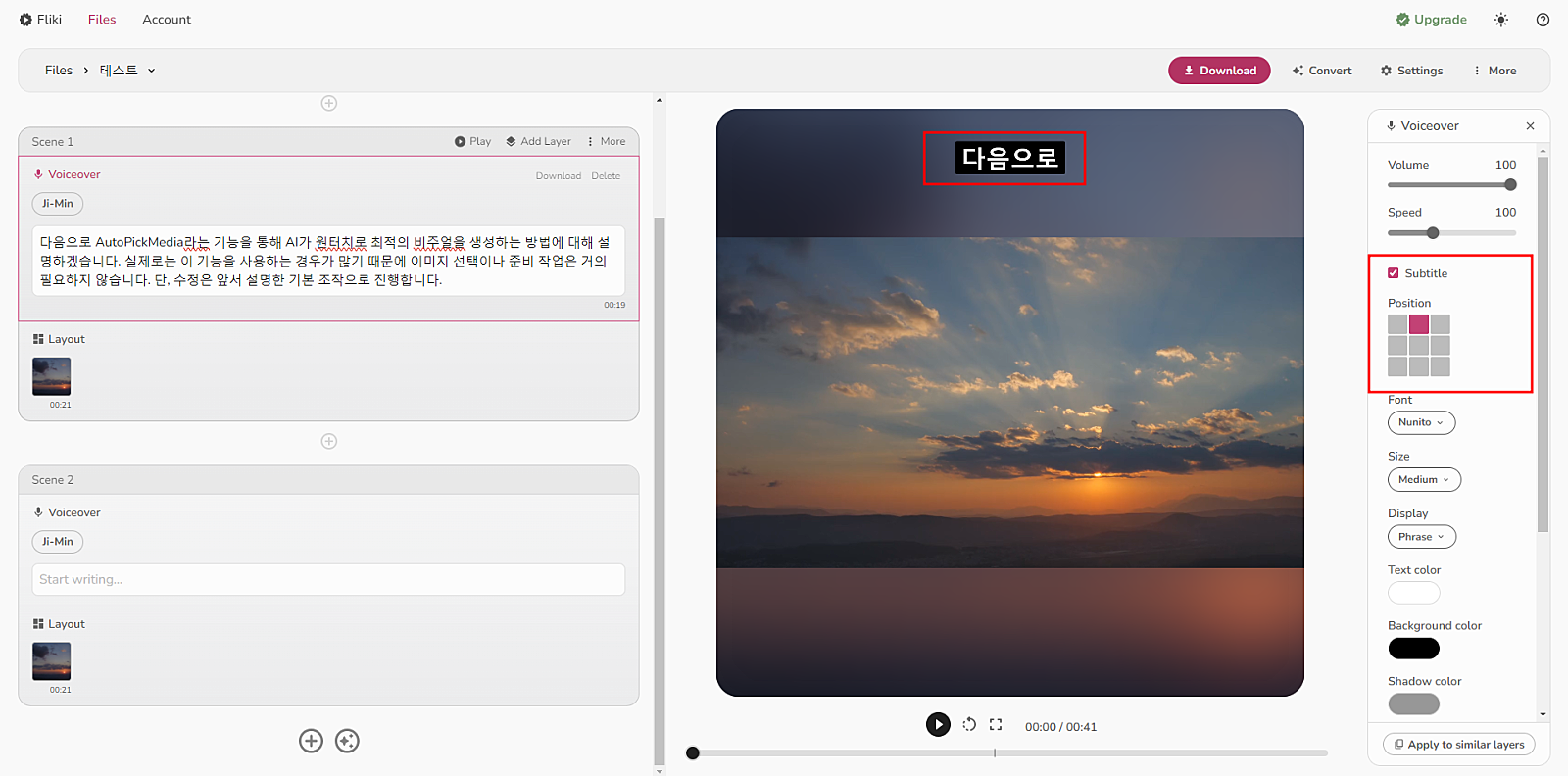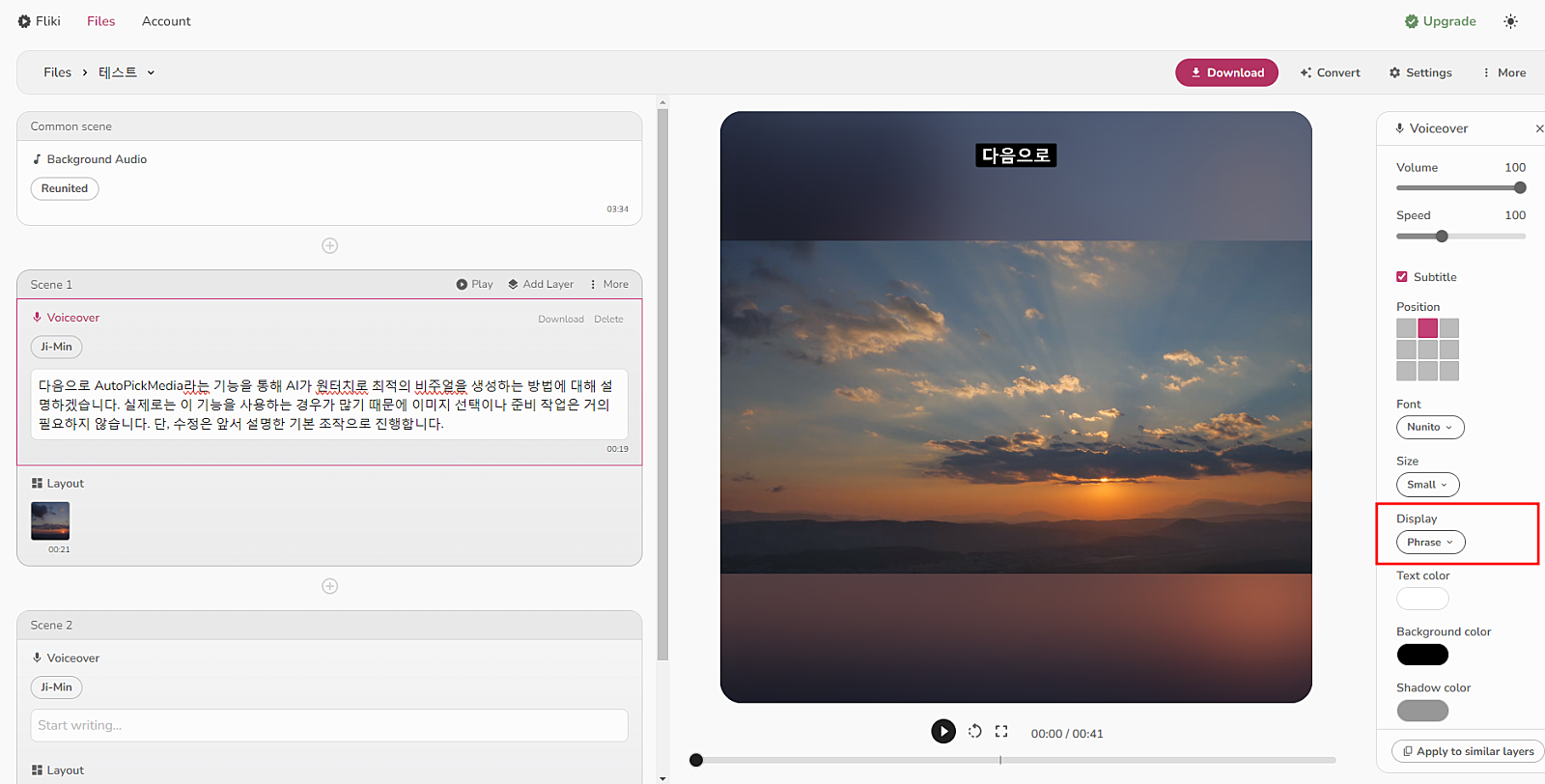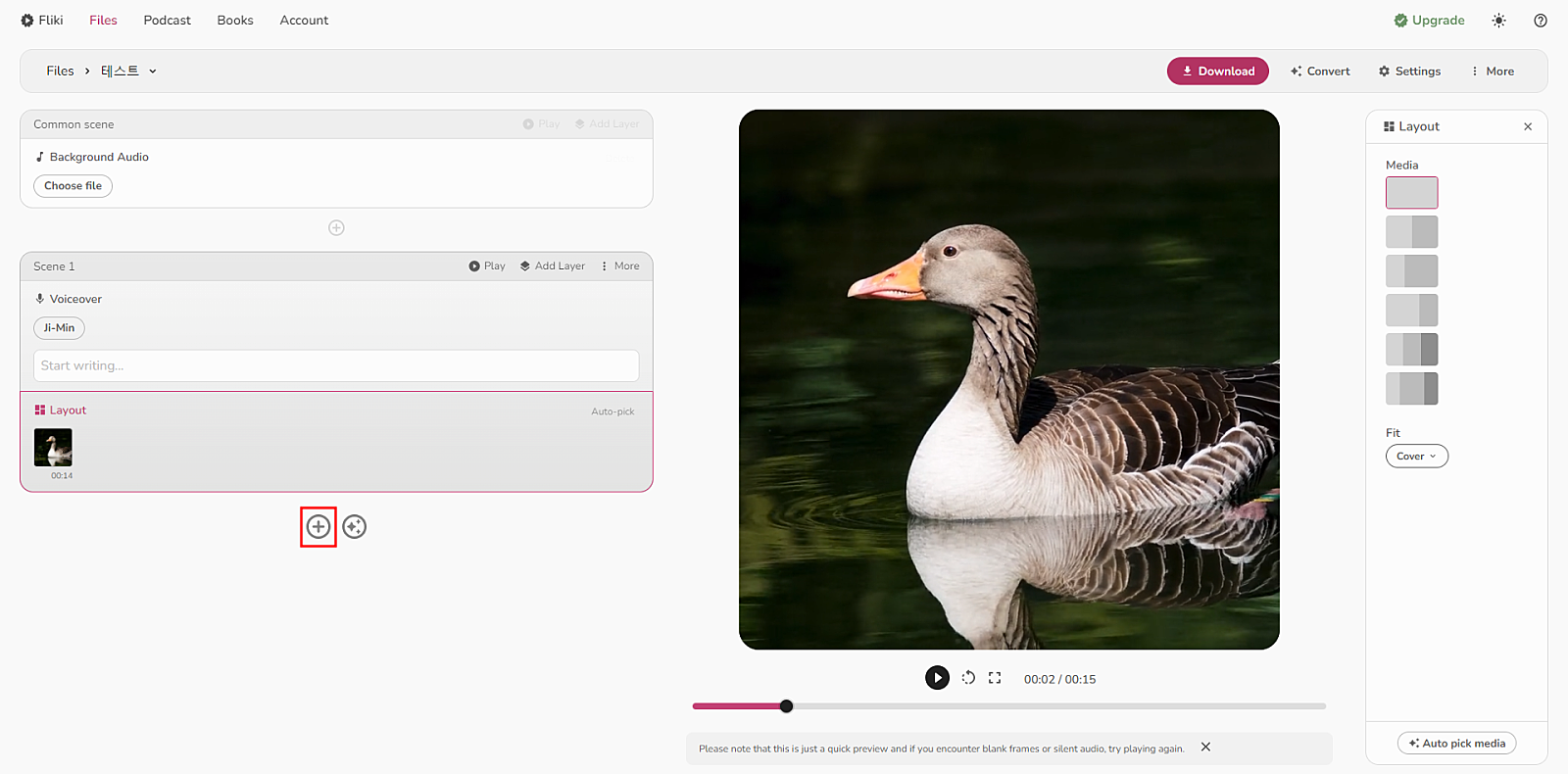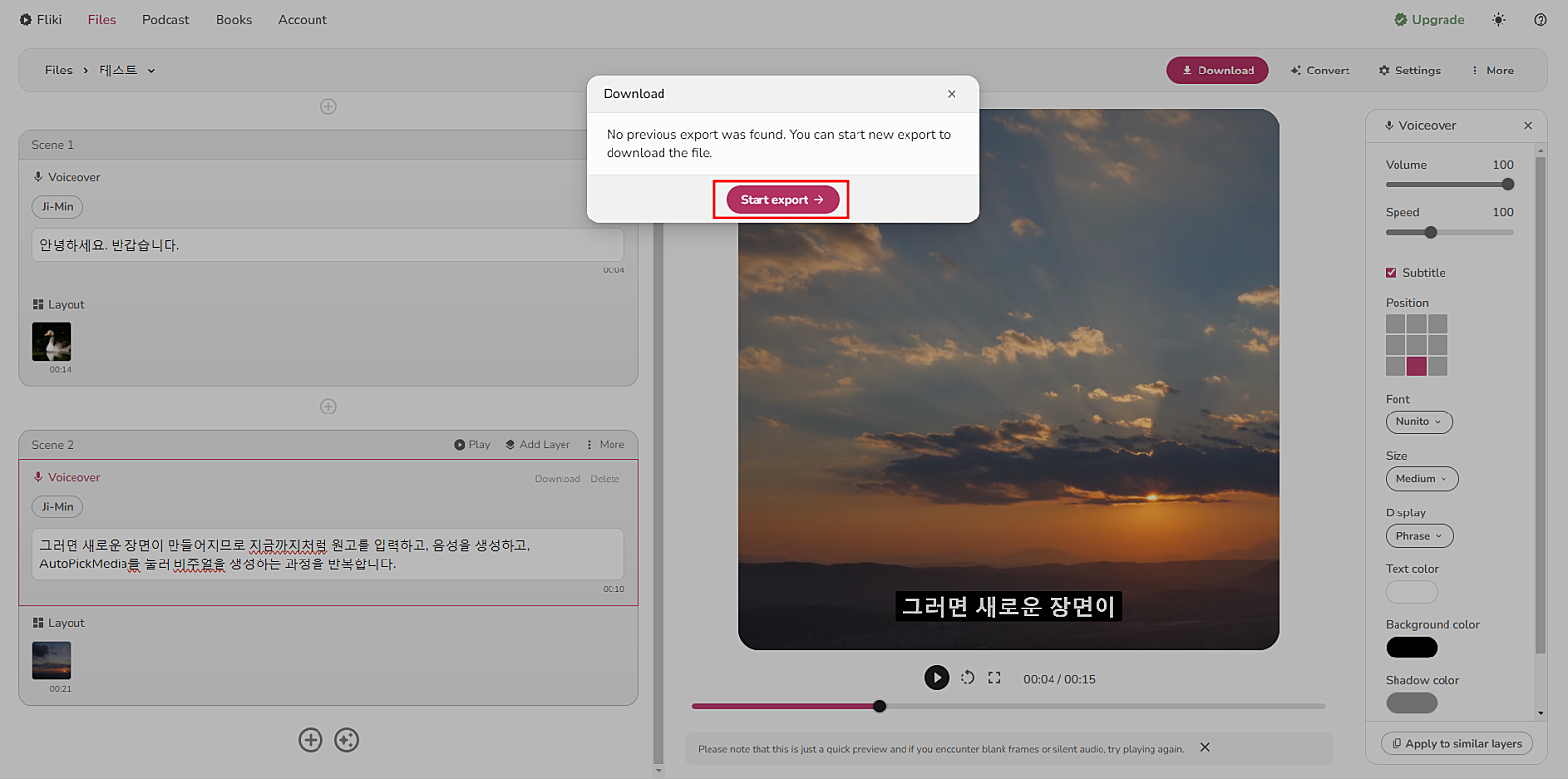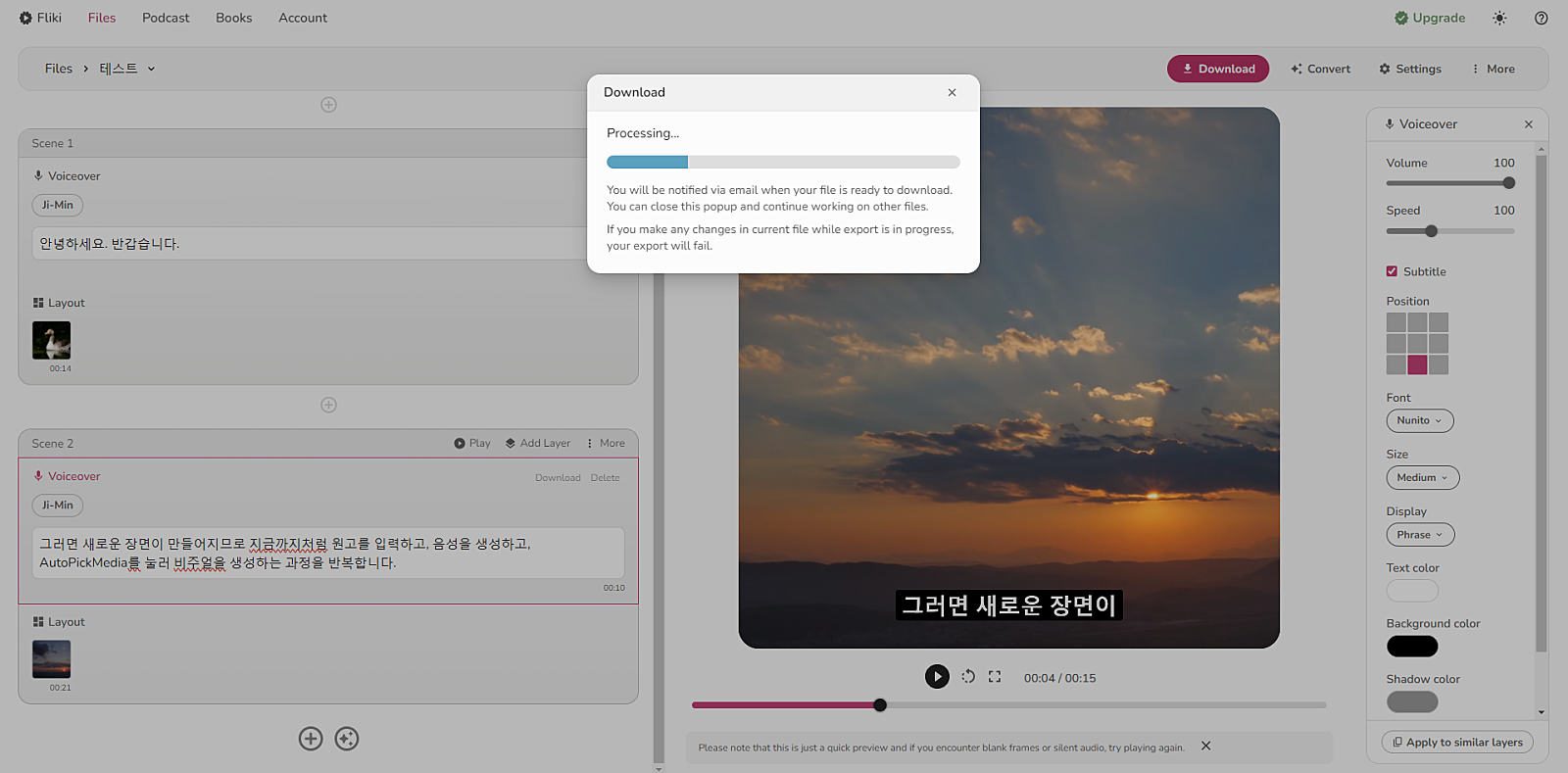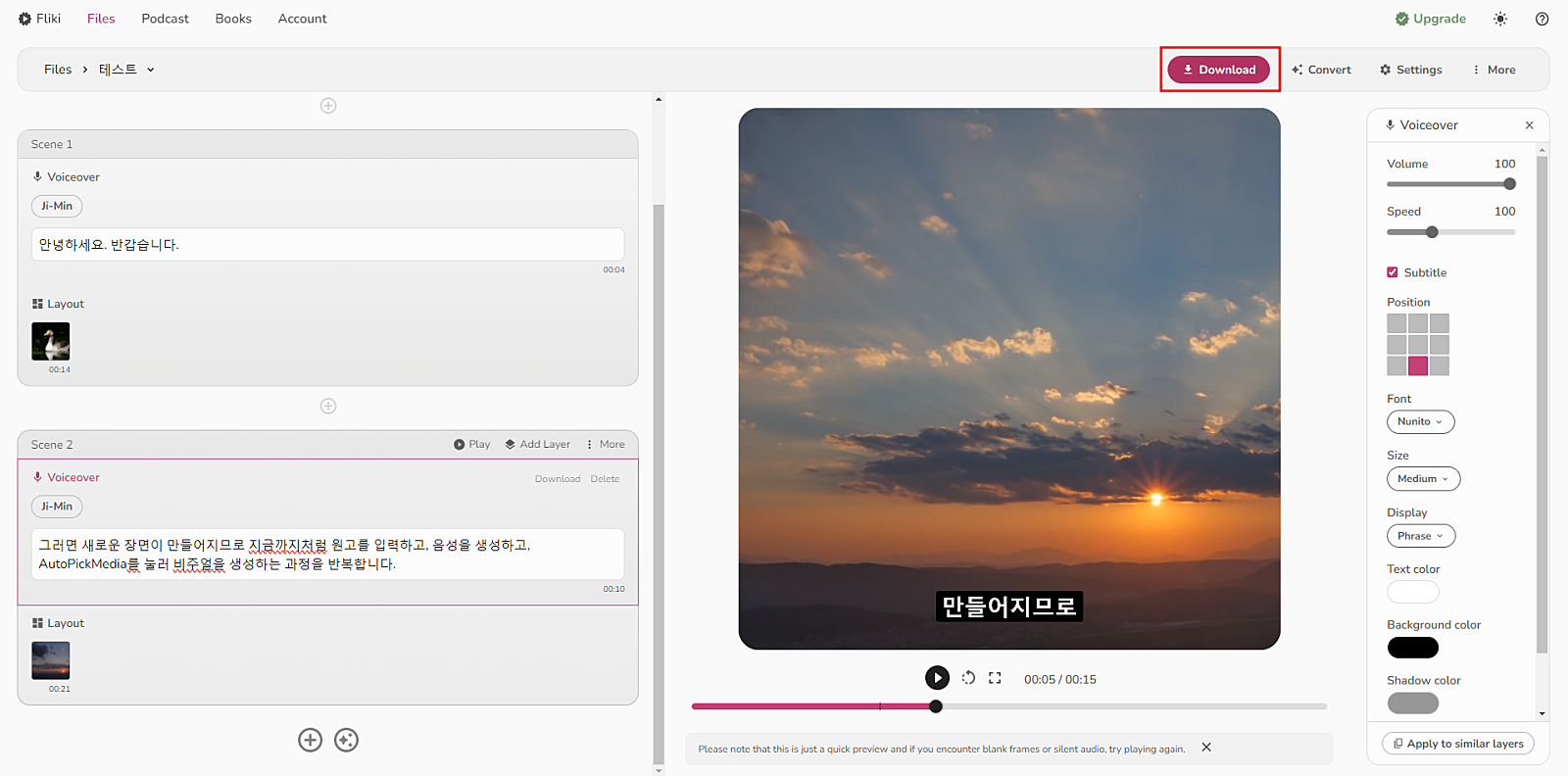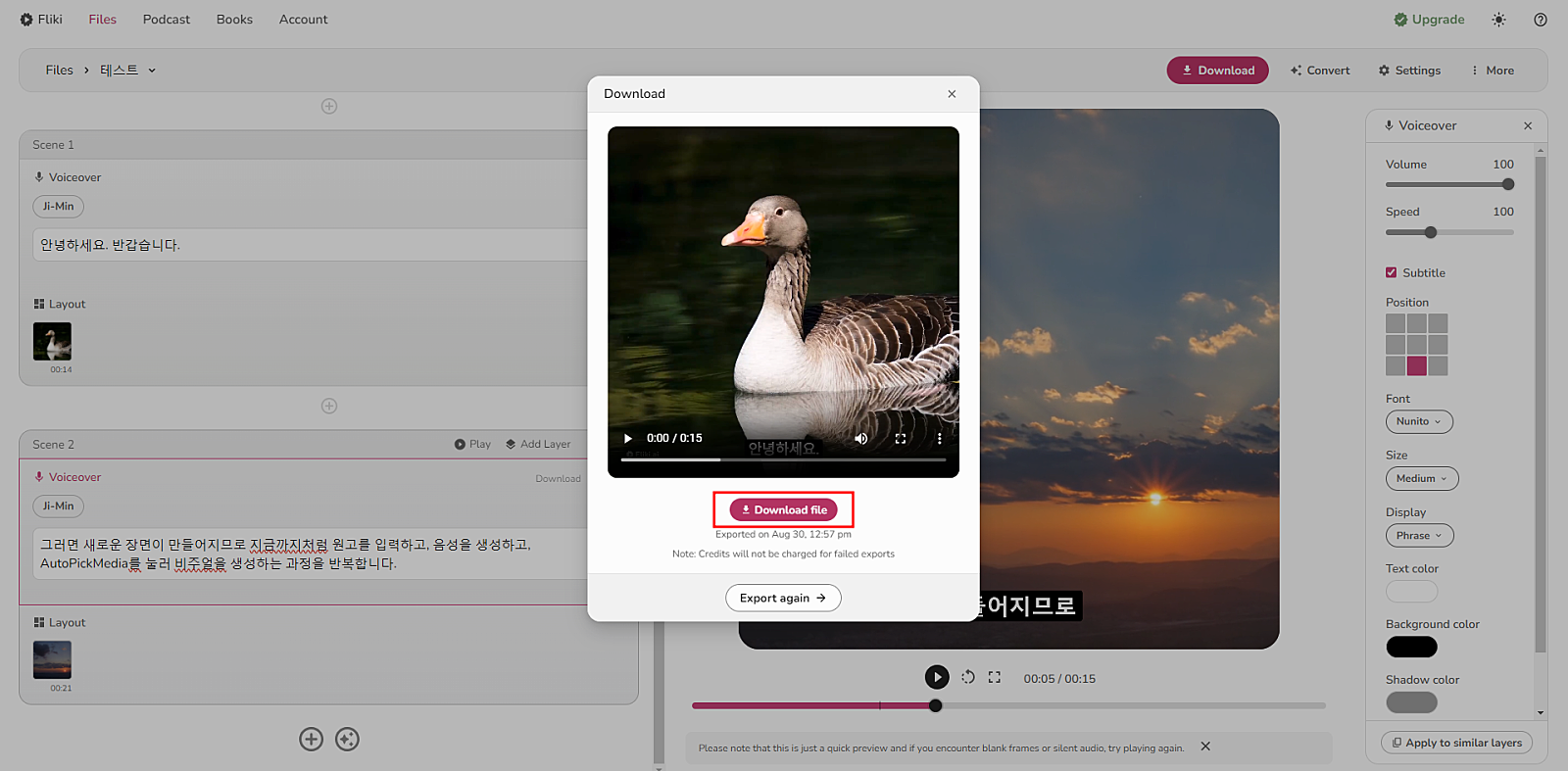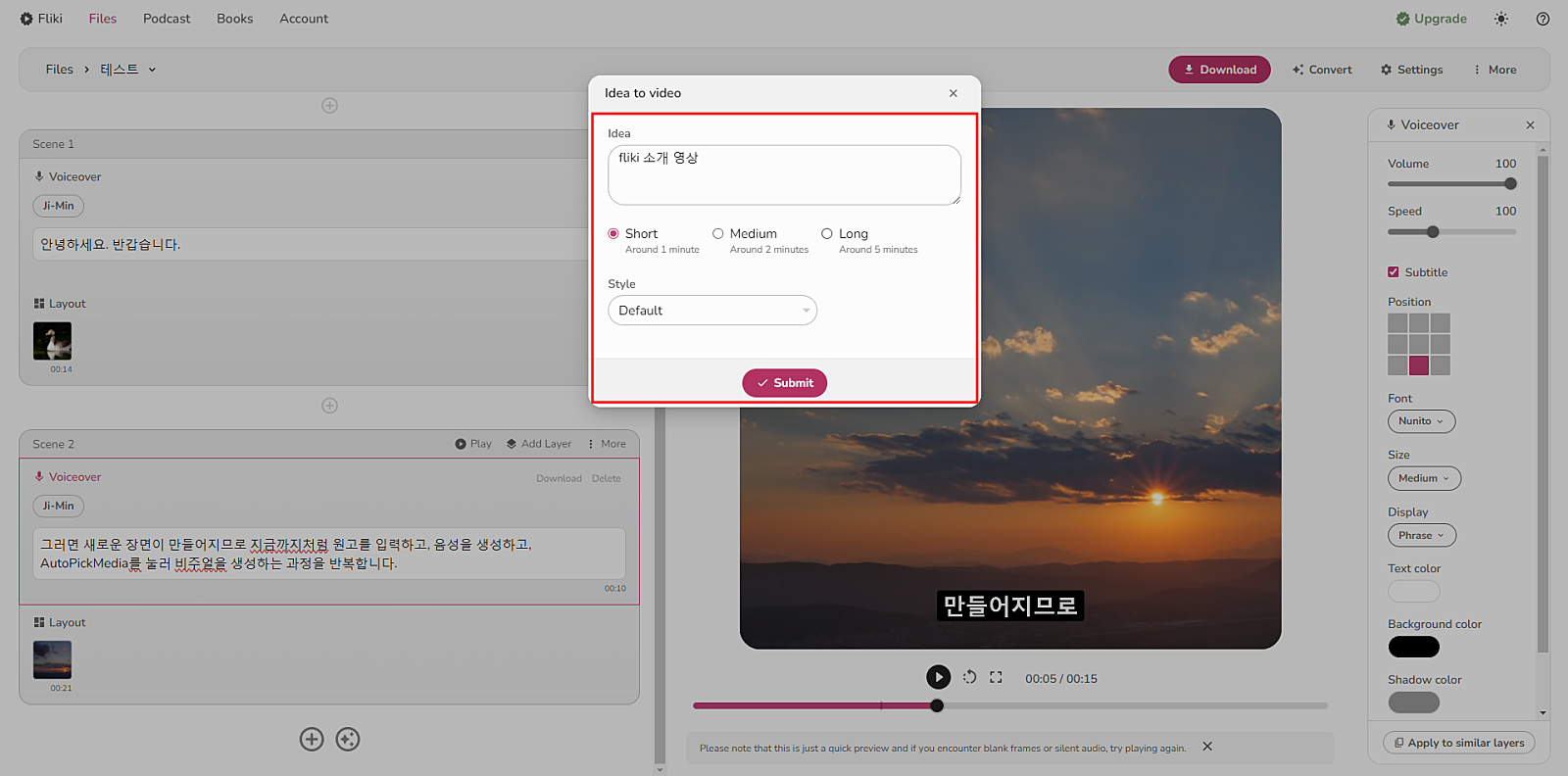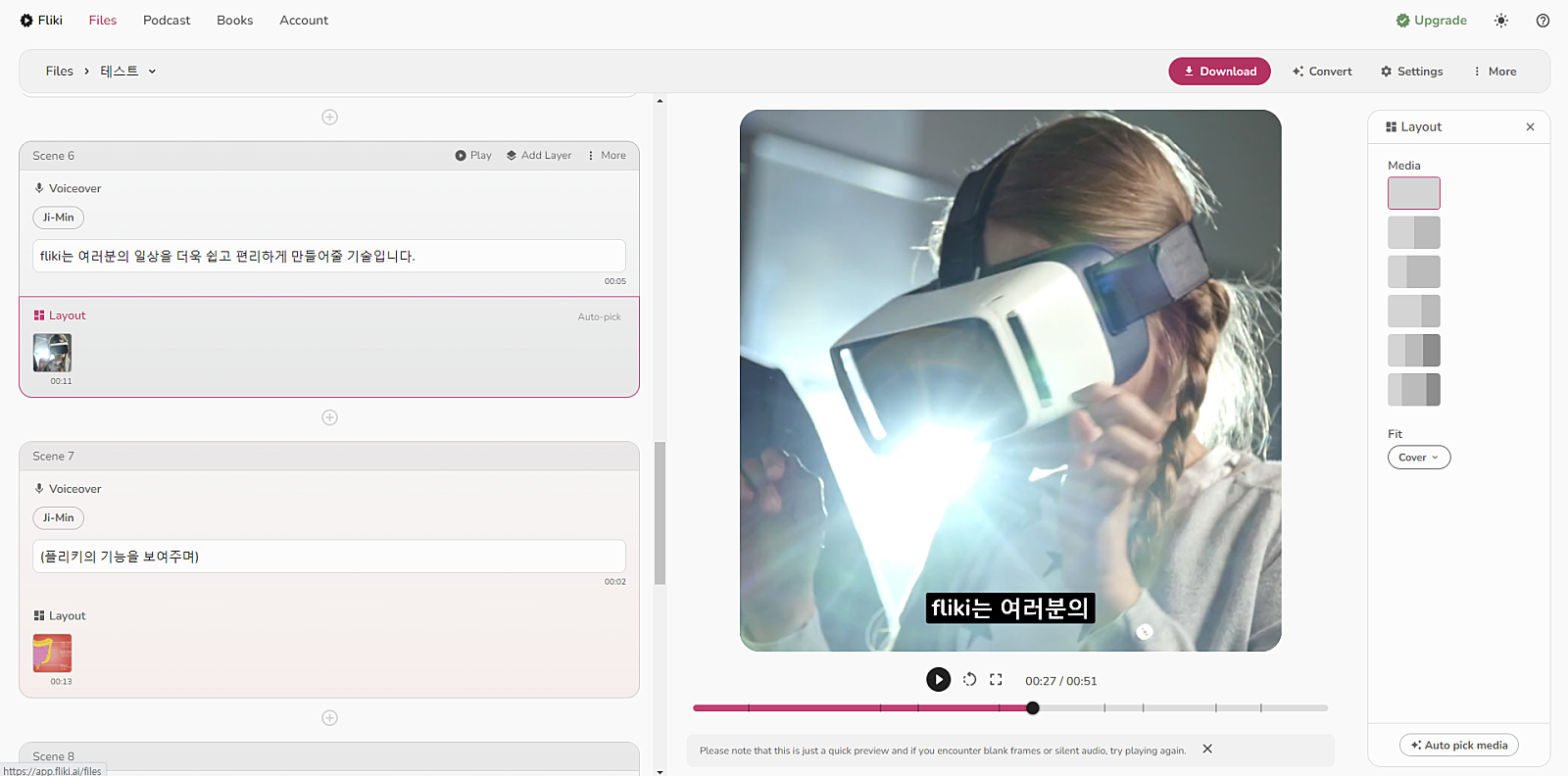|
이 장에서는 Fliki의 사용법을 다음 두 가지 패턴으로 설명합니다.
이제 기본 조작을 설명하겠습니다. 블로그에서 동영상으로 만들었을 때 등에도 세부적인 수정 및 내보내기 방법은 동일하니 참고하시기 바랍니다.
<기본 조작 방법> 우선 로그인부터 파일 작성까지입니다. 기본적으로 Fliki 사이트에서 진행하면 크게 헤맬 부분은 없겠지만, 몇 가지 포인트가 있으니 확인해보시기 바랍니다.
01. Try for Free를 누르세요 Fliki 사이트에 들어가면 상단 화면에 'Start for free→'라는 버튼이 있으니 이를 선택합니다. 이외에도 오른쪽 상단의 'Sign Up→'에서도 같은 작업을 할 수 있습니다. 02. 가입하기 구글, 페이스북, 링크드인 등의 계정으로도 가입할 수 있기 때문에 매우 간단합니다. 없다면 이메일 주소로 하면 됩니다. 03. TOP 화면에서 NewFile을 선택 가입 후의 화면입니다. 샘플 파일 2개(동영상 파일과 음성만 있는 파일)가 들어 있습니다. 오른쪽 상단의 'NewFile'을 선택합니다. 04. 파일명 입력 가입 후의 화면입니다. 샘플 파일 2개(동영상 파일과 음성만 있는 파일)가 들어 있습니다. 오른쪽 상단의 'NewFile'을 선택합니다. 05. 언어 선택 다음으로 언어를 선택합니다. 한국어라면 'Korean'이 되겠네요. 06. 비디오를 선택하고 제출하기를 클릭합니다. 언어 아래에 'Audio Only'와 'Video' 중 하나를 선택할 수 있는 라디오 버튼이 있습니다. 동영상을 만들고 싶다면 Video를 선택하면 되고, Audio Only는 오디오북이나 팟캐스트 등 오디오만 생성하고 싶을 때 사용합니다.
07. 파일이 생성되었습니다. 그러면 이렇게 동영상 생성을 위한 편집 파일이 만들어졌습니다!
다음으로 동영상에 흐르는 배경음악을 설정합니다. 필요 없으면 비활성화할 수도 있습니다.
01. ChooseFile 선택 Background Audio에서 Choose를 선택합니다.
02. Fliki의 라이브러리에서 선택하는 경우 'Choose File'을 누르면 이런 팝업이 나옵니다. 이것은 Stock library라고 해서 Fliki의 스톡에서 선택하는 경우입니다. 위의 검색창에 입력하거나 스크롤하여 선택하면 곡을 선택할 수 있습니다.
03. 자신의 라이브러리에서 선택하는 경우 위의 탭에서 'My library'를 선택하면 이렇게 '파일 선택'이 나옵니다. 만약 직접 사용하고 싶은 음악이 있다면 여기에서 선택해 주세요.
04. 선택하면 곡명이 바뀝니다. 선택하면 'ChooseFile'이었던 부분이 곡명으로 바뀝니다. 또한 오른쪽의 사이드 메뉴에서 볼륨과 속도를 조절할 수 있다.
Step3.은 내레이션 음성 생성입니다. 사실 매우 간단하고 단 두 번의 조작으로 가능합니다.
01. 나레이션 원고를 입력 파일 편집 화면에서 해당 Scene의 VoiceOver에 있는 텍스트 상자에 내레이션 원고를 입력합니다.
02. Play 버튼을 눌러 음성 생성 'Play' 버튼을 눌러 음성을 생성합니다. 왼쪽의 Scene 상자에서 Play를 누르면 해당 장면의 원고만, 오른쪽의 재생▶(이 이미지에서는 일시정지)을 누르면 이 파일 내의 모든 Scene이 생성됩니다.
03. 음성 종류 변경을 누릅니다. 'ji-min'을 누른다 참고로 목소리 종류를 변경할 수도 있습니다. 방법은 Scene에서 'ji-min'를 누르면 됩니다. 04. 음성 유형 변경 'ji-min'이라고 적힌 버튼을 누르면 이런 팝업이 나옵니다. 각 사람의 이름 왼쪽에 있는 볼륨 버튼🔊을 누르면 샘플 음성을 들을 수 있다. 음성을 선택한 후 'Apply this voice to all the voiceovers'에 체크한 후 'Select'를 눌러주세요.
다음으로 시각적 이미지를 만드는 방법에 대해 설명하겠습니다. 시각적 이미지란 동영상 안에 나오는 이미지나 동영상을 말합니다.
01. Layout 내 이미지 마크 선택 Layout 내에 있는 이미지 마크를 클릭합니다.
02. 시각적 설정 ① StockLibrary에서 선택하기 이미지 마크를 선택하면 이런 팝업이 나옵니다. 위의 탭에서 'Stock Libraly'가 선택되어 있습니다. 이것은 Fliki의 라이브러리에서 선택하는 방법으로 Video(동영상), Image(이미지), GIF 3가지 중에서 선택할 수 있습니다. 또한 상단에 있는 텍스트 박스에서 검색할 수도 있습니다. 03. 시각적 설정 ② AI Art로 생성하기 다음으로 'Generate' 탭을 선택하면 이 화면이 나옵니다. 이것은 말 그대로 AI를 이용해 이미지를 생성하는 방법입니다. 왼쪽에 키워드를 입력하고 오른쪽에서 스타일을 선택한 후 '→'를 선택하면 생성됩니다.
04. 생성된 이미지를 사용하려면 Use this art를 선택합니다. 이미지가 생성되면 이런 화면이 나옵니다. 생성된 이미지를 사용하려면 'Use this art'를 선택합니다. 다시 생성하려면 'Regenerate'를 누릅니다. 다음은 자막을 조정하는 방법입니다. 음성을 생성하면 자막이 자동으로 생성되지만, 폰트나 위치 등 세세한 조정 방법을 설명합니다.
01. 자막 위치 조정 먼저 Scene 내 VoiceOver 부분을 선택하면 오른쪽 메뉴에 자막 조정 화면이 나타납니다. 그 다음 Position을 변경하면 자막의 위치를 변경할 수 있습니다. 위쪽 중앙에 자막을 설정한 패턴입니다. 자막이 나오지 않는 경우 'Display Subtitle'에 체크 표시를 해주세요.
02. 글꼴 조정 그 아래 Font를 변경하면 자막의 글꼴을 변경할 수 있습니다. 또한, Size를 변경하면 자막의 글자 크기를 변경할 수 있습니다.
03. 한 번에 표시되는 글자 수 조정 이외에도 자막의 색상이나 배경색을 변경하는 것도 가능하지만, 특징적인 것은 한 번에 표시되는 글자량을 조절할 수 있다는 점입니다. 방법은 오른쪽 메뉴의 Display에서 Word, Phrase, Sequence, Full을 선택할 수 있고, 아래로 내려갈수록 표시되는 글자량이 많아집니다.
지금까지 설명한 것은 한 장면에 대한 작업이었습니다. 이 작업이 끝나면 같은 작업을 반복합니다. 하지만 이 역시도 Auto 기능이 있어 설명하겠습니다.
01. 일반적인 방법 '⊞' 버튼으로 새로운 장면 만들기 Scene 아래에 있는 '⊞' 버튼을 누르면 새로운 장면이 추가됩니다. 그러면 새로운 장면이 만들어지므로 지금까지처럼 원고를 입력하고, 음성을 생성하고, AutoPickMedia를 눌러 비주얼을 생성하는 과정을 반복합니다. 02. 새로운 장면에서 음성 및 동영상 생성하기
그러면 새로운 장면이 만들어지므로 지금까지처럼 원고를 입력하고, 음성을 생성하고, AutoPickMedia를 눌러 비주얼을 생성하는 과정을 반복합니다.
동영상이 완성되면 마지막으로 내보내기를 통해 다른 미디어에 게시할 수 있도록 합니다. 방법은 매우 간단합니다. 01. Export 선택 위에 있는 Download를 선택합니다. 02. Download에는 약간의 시간이 걸립니다. Download 중에는 이런 화면이 나옵니다. Download에는 조금 시간이 걸립니다.
03. 생성이 끝나면 '다운로드'를 선택 생성이 끝나면 이런 화면이 나옵니다. '다운로드'를 눌러주세요.
이상은 기본적인 조작법입니다. 세세한 부분까지 설명했지만, 간단히 말해서 원고를 입력하면 AutoPickMedia에서 비주얼을 생성해 주는 것입니다. 여러분은 콘텐츠(=원고)만 생각하시면 됩니다. 그 외의 부분은 Fliki에 맡기고, 필요한 부분에 머리를 쓰면 됩니다.
여기까지가 기본 기능을 이용해 동영상을 다운로드하는 방법까지였습니다. 이제부터 응용편인 Convert(변환) 기능에 대해 설명하겠습니다.
여기서는 발전 기능에 대해 설명하겠습니다. 어떤 출력물을 변환(Convert)하는 기능입니다.
01. Idea to Video 선택 먼저 상단의 'Convert'에서 'Idea to Video'를 선택합니다.
02. 동영상 아이디어와 포맷을 입력하세요 Idea 항목에 동영상 소재나 기획, 아이디어를 입력합니다. 그 외에 동영상 길이(Short, Medium, Long), Style에서 동영상 형식을 선택한다. 모두 선택했으면 'Submit'을 누른다.
03. 동영상이 생성됩니다. 동영상이 생성되었습니다. 오른쪽의 재생 버튼을 눌러 완성된 동영상을 확인해 봅시다.
그럼 지금부터 Fliki의 플랜에 대해 설명해 드리자면, Fliki에는 4가지 플랜이 있습니다.
무료 플랜은 체험판입니다. 동영상은 한 달에 5분까지 생성할 수 있습니다. 블로그, 파워포인트, 트윗에서 동영상을 생성할 수 있으며, 텍스트에서 동영상을 만드는 AutoPick 기능도 사용할 수 있다.
단, 내보낸 동영상에는 Fliki의 로고가 붙는다(상업적 이용에 적합하지 않음). 또한, 총 생성 시간이 0.5 분이라는 것은 0.5 분짜리 동영상을 1분짜리 동영상으로 만들 수 있다는 것과는 조금 다르다. 실제로 사용해보니, 생성은 했지만 수정을 하거나, 0.5 분으로 공개했지만 수정하고 싶을 때도 있기 때문에, 0.5 분이라도 0.5 분이라고 하면 그렇게 되지 않았습니다.
정리하면 Free 플랜은 체험판으로 기본 기능을 폭넓게 사용할 수 있지만, 포스팅용으로 사용하기에는 어려운 플랜입니다.
<저작권자 ⓒ 사단법인 유엔미래포럼 무단전재 및 재배포 금지>
|
많이 본 기사
AI바이오(주) 많이 본 기사
최신기사
|